
* Working with Hyperlink *
⇨ In this chapter, we will learn how to work with Hyperlink in Microsoft Word.
A hyperlink, is referred to a data that the reader can directly
follow either by clicking, hovering, tapping etc. We can make hyperlink to a whole
document or to a specific element in a document.
We can insert links to pictures, music files, text files etc.
A text, with hyperlink is called Hypertext. The text that is linked from is called anchor text.
Now we will start, so lets go:
⇨ How to work with Hyperlink?
a) At first write down any text and select it.
b) Click on Insert Tab.
c) Click on Hyperlink from Links group.

*** Here we are hyperlinking with an existing file, so keep a look to Link to area, Existing File or Web Page option is selected.
d) Click on Look in to choose the file location.

*** Here the file is on the Desktop, so that we have selected Desktop.
e) Select the file.
f) Click on OK.


*** Look, now the text click on is hyperlinked.
⇨ How to open the Hyperlink?
a) Press the Ctrl Key.
b) Click on Hyperlink text.
*** If you wwant to make hyperlink within same document, select Place in This Document option from Link to area.
* Select Top of the Document or Headings or Bookmark (You have to make Bookmark first).
* Click on OK.
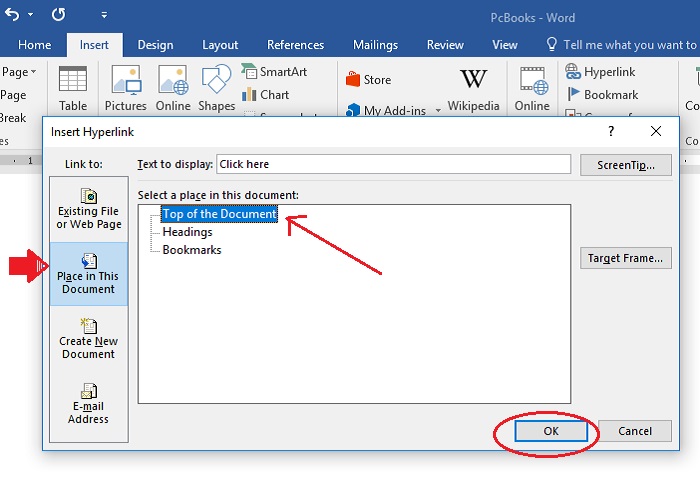
⇨ How to remove Hyperlink?
a) Select the hyperlinked text.
b) Click on Insert Tab.
c) Click on Hyperlink from Links group.

b) Click on Remove Link.
c) Click on OK.

⇨ How to work with Hyperlink?
a) At first write down any text and select it.
b) Click on Insert Tab.
c) Click on Hyperlink from Links group.

*** Here we are hyperlinking with an existing file, so keep a look to Link to area, Existing File or Web Page option is selected.
d) Click on Look in to choose the file location.

*** Here the file is on the Desktop, so that we have selected Desktop.
e) Select the file.
f) Click on OK.


*** Look, now the text click on is hyperlinked.
⇨ How to open the Hyperlink?
a) Press the Ctrl Key.
b) Click on Hyperlink text.
*** If you wwant to make hyperlink within same document, select Place in This Document option from Link to area.
* Select Top of the Document or Headings or Bookmark (You have to make Bookmark first).
* Click on OK.
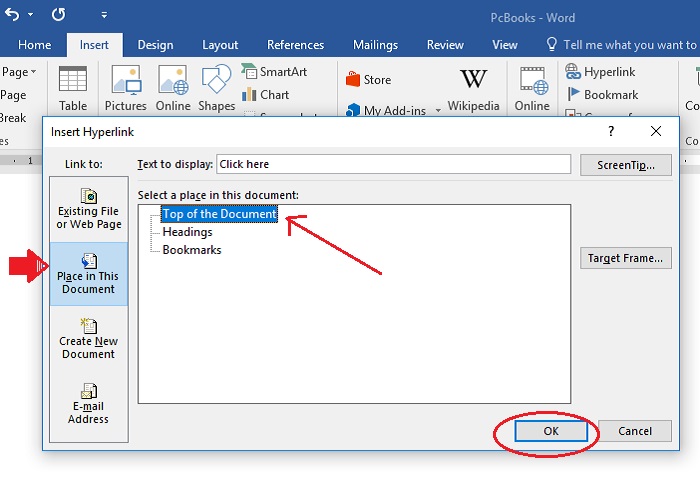
⇨ How to remove Hyperlink?
a) Select the hyperlinked text.
b) Click on Insert Tab.
c) Click on Hyperlink from Links group.

b) Click on Remove Link.
c) Click on OK.






